Mulai membuat rumus dan menggunakan fungsi bawaan untuk melakukan penghitungan dan menyelesaikan masalah.
Penting: Hasil yang dihitung dari rumus dan beberapa fungsi lembar kerja Excel dapat sedikit berbeda antara Windows PC yang menggunakan arsitektur x86 atau x86-64 dan PC Windows RT yang menggunakan arsitek ARM. Pelajari selengkapnya tentang perbedaan.
Penting: Di artikel ini, kita membahas XLOOKUP dan VLOOKUP, yang serupa. Coba gunakan fungsi XLOOKUP baru, versi VLOOKUP yang ditingkatkan yang bekerja ke arah mana saja dan mengembalikan kecocokan persis secara default, memudahkan dan lebih mudah digunakan daripada sebelumnya.
Membuat rumus yang merujuk ke nilai di sel lain
Pilih sel
Ketik tanda sama dengan =.
Catatan: Rumus dalam Excel selalu dimulai dengan tanda sama dengan.
Pilih sel atau ketikkan alamatnya dalam sel yang dipilih.
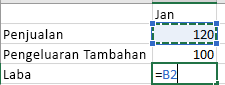
Masukkan operator. Misalnya, – untuk pengurangan.
Memilih sel berikutnya, atau mengetikkan alamatnya di sel yang dipilih.

Tekan Enter. Hasil perhitungan muncul di dalam sel dengan rumus.
Melihat rumus
Saat rumus dimasukkan ke dalam sel, rumus juga muncul di bilah Rumus.

Untuk melihat rumus, pilih sel, dan sel akan muncul di bilah rumus.

Memasukkan rumus yang berisi fungsi bawaan
Pilih sel kosong.
Ketik tanda sama dengan = lalu ketik fungsi. Misalnya, =SUM untuk mendapatkan total penjualan.
Ketik tanda kurung buka (.
Pilih rentang sel, lalu ketik tanda kurung tutup).

Tekan Enter untuk mendapatkan hasil.
Unduh buku kerja tutorial Rumus kami
Kami telah membuat sebuah buku kerja Mulai menggunakan Rumus yang bisa Anda unduh. Jika Anda baru menggunakan Excel, atau bahkan jika Anda sudah berpengalaman di dalamnya, Anda bisa Excel rumus paling umum dalam tur ini. Dengan contoh nyata dan visual yang membantu, Anda akan bisa Menjumlahkan, Menghitung, Menghitung Rata-rata, dan Vlookup seperti profesional.
Rumus lebih mendalam
Anda dapat menelusuri bagian individual di bawah ini untuk mempelajari selengkapnya tentang elemen rumus tertentu.
Rumus juga dapat memuat salah satu atau semua hal berikut: fungsi, referensi, operator, dan konstanta.
Bagian-bagian rumus
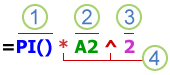
1. Fungsi: Fungsi PI() mengembalikan nilai pi: 3,142...
2. Referensi: A2 mengembalikan nilai di sel A2.
3. Konstanta: Nilai angka atau teks yang dimasukkan langsung ke dalam rumus, seperti 2.
4. Operator: Operator ^ (sisipan) memangkatkan angka, dan operator * (tanda bintang) mengalikan angka.
Konstanta adalah nilai yang tidak dihitung; nilainya selalu sama. Sebagai contoh, tanggal 9/10/2008, angka 210, dan teks "Pendapatan per Kuartal" adalah konstanta. Suatu ekspresi atau nilai yang dihasilkan dari ekspresi bukanlah konstanta. Jika menggunakan konstanta dalam rumus dan bukan referensi untuk sel (misalnya, =30+70+110), hasil hanya akan berubah jika rumus diubah. Secara umum, sebaiknya letakkan konstanta dalam sel individu agar mudah diubah saat diperlukan, lalu referensikan sel tersebut dalam rumus.
Referensi mengidentifikasi sel atau rentang sel di lembar kerja, dan memberitahu Excel tempat untuk mencari nilai atau data yang ingin Anda gunakan dalam rumus. Gunakan referensi untuk menggunakan data yang berada di bagian lain lembar kerja dalam satu rumus atau gunakan nilai dari satu sel dalam beberapa rumus. Anda juga bisa mengacu ke sel pada lembar lainnya dalam buku kerja yang sama, dan ke buku kerja lainnya. Referensi ke sel dalam buku kerja lainnya disebut tautan atau referensi eksternal.
Gaya referensi A1
Secara default, Excel menggunakan gaya referensi A1, yang mengacu pada kolom dengan huruf (A hingga XFD, dengan total kolom 16.384) dan mengacu pada baris dengan angka (1 hingga 1.048.576). Huruf dan angka ini disebut judul baris dan kolom. Untuk mengacu pada sel, masukkan huruf kolom yang diikuti dengan nomor baris. Sebagai contoh, B2 mengacu pada sel di titik temu antara kolom B dan baris 2.
Untuk merujuk ke
Gunakan
Sel dalam kolom A dan baris 10
A10
Rentang sel dalam kolom A dan baris 10 hingga 20
A10:A20
Rentang sel dalam baris 15 dan kolom B hingga E
B15:E15
Semua sel dalam baris 5
5:5
Semua sel dalam baris 5 hingga 10
5:10
Semua sel dalam kolom H
H:H
Semua sel dalam kolom H hingga J
H:J
Rentang sel dalam kolom A hingga E dan baris 10 hingga 20
A10:E20
Membuat referensi ke sel atau rentang sel di lembar kerja lain dalam buku kerja yang sama
Dalam contoh berikut, fungsi AVERAGE menghitung nilai rata-rata untuk rentang B1:B10 pada lembar kerja yang bernama Pemasaran dalam buku kerja yang sama.
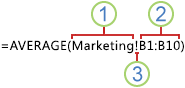
1. Merujuk ke lembar kerja bernama Marketing
2. Mengacu pada rentang sel dari B1 ke B10
3. Tanda seru (!) Memisahkan referensi lembar kerja dari referensi rentang sel
Catatan: Jika lembar kerja yang direferensikan memiliki spasi atau angka di dalamnya, Anda perlu menambahkan apostrof (') sebelum dan setelah nama lembar kerja, seperti ='123'!A1 atau ='Pendapatan Januari'!A1.
Perbedaan antara referensi absolut, relatif, dan campuran
Referensi relatif Referensi sel relatif dalam rumus, seperti A1, didasarkan pada posisi relatif dari sel yang berisi rumus dan sel yang diajukan oleh referensi. Jika posisi sel yang berisi rumus berubah, referensi berubah. Jika Anda menyalin atau mengisi rumus di seluruh baris atau kolom, referensi akan menyesuaikan secara otomatis. Secara default, rumus baru menggunakan referensi relatif. Misalnya, jika Anda menyalin atau mengisi referensi relatif dalam sel B2 ke sel B3, referensi disesuaikan secara otomatis dari =A1 ke =A2.
Menyalin rumus dengan referensi relatif
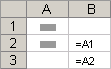
Referensi absolut Referensi sel absolut dalam rumus, seperti $A$1, selalu mengacu pada sel dalam lokasi tertentu. Jika posisi sel yang berisi rumus berubah, referensi absolut tetap sama. Jika Anda menyalin atau mengisi rumus di seluruh baris atau kolom, referensi absolut tidak disesuaikan. Secara default, rumus baru menggunakan referensi relatif , jadi Anda mungkin harus mengubahnya menjadi referensi absolut. Misalnya, jika menyalin atau mengisi referensi absolut dalam sel B2 ke cell B3, referensi tetap sama dalam kedua sel: =$A$1.
Menyalin rumus dengan referensi absolut
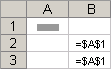
Referensi campuran Referensi campuran memiliki kolom absolut dan baris relatif, atau baris absolut dan kolom relatif. Kolom referensi absolut berupa $A1, $B1, dan seterusnya. Baris referensi absolut berupa A$1, B$1, dan seterusnya. Jika posisi sel yang berisi rumus berubah, referensi relatif juga berubah, dan referensi absolut tidak berubah. Jika Anda menyalin atau mengisi rumus di seluruh baris atau kolom, referensi relatif disesuaikan secara otomatis, dan referensi absolut tidak disesuaikan secara otomatis. Contohnya, jika menyalin atau mengisi referensi campuran dari sel A2 ke B3, referensi disesuaikan dari =A$1 ke =B$1.
Menyalin rumus dengan referensi campuran
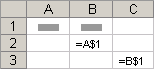
Gaya referensi 3-D
Mereferensikan beberapa lembar kerja dengan nyaman Jika Anda ingin menganalisa data dalam sel yang sama atau rentang sel di beberapa lembar kerja di dalam buku kerja, gunakan referensi 3-D. Referensi 3-D termasuk referensi sel atau rentang, didahului dengan nama lembar kerja. Excel menggunakan semua lembar kerja yang disimpan di antara nama awal dan nama akhir referensi. Misalnya, =SUM(Sheet2:Sheet13!B5) menambahkan semua nilai yang terdapat di sel B5 pada semua lembar kerja di antara dan termasuk Lembar 2 dan Lembar 13.
Anda bisa menggunakan referensi 3-D untuk merujuk ke sel di lembar lain, untuk menentukan nama, dan untuk membuat rumus dengan menggunakan fungsi berikut ini: SUM, AVERAGE, AVERAGEA, COUNT, COUNTA, MAX, MAXA, MIN, MINA, PRODUCT, STDEV.P, STDEV.S, STDEVA, STDEVPA, VAR.P, VAR.S, VARA, dan VARPA.
Referensi 3-D tidak bisa digunakan dalam rumus array.
Referensi 3-D tidak bisa digunakan dengan operator irisan (satu spasi) atau dalam rumus yang menggunakan irisan implisit.
Apa yang terjadi ketika Anda memindahkan, menyalin, menyisipkan, atau menghapus lembar kerja Contoh berikut ini menjelaskan apa yang terjadi ketika Anda memindahkan, menyalin, menyisipkan, atau menghapus lembar kerja yang termasuk dalam referensi 3-D. Contoh yang menggunakan rumus =SUM(Lembar2:Lembar6!A2:A5) untuk menambahkan sel A2 hingga A5 pada lembar kerja 2 hingga 6.
Sisipkan atau salin Jika Anda menyisipkan atau menyalin lembar kerja antara Lembar2 dan Lembar6 (titik akhir dalam contoh ini), Excel akan memasukkan semua nilai dalam sel A2 sampai A5 dari lembar kerja yang ditambahkan dalam perhitungan.
Hapus Jika Anda menghapus lembar antara Lembar2 dan Lembar6, Excel akan menghapus nilainya dari perhitungan.
Pindahkan Jika Anda memindahkan lembar dari antara Lembar2 dan Lembar6 ke lokasi di luar rentang lembar yang dirujuk, Excel akan menghapus nilainya dari perhitungan.
Pindahkan titik akhir Jika Anda memindahkan Lembar2 atau Lembar6 ke lokasi lain di buku kerja yang sama, Excel menyesuaikan perhitungan untuk mengakomodasi rentang baru lembar antara keduanya.
Hapus titik akhir Jika Anda menghapus Lembar2 atau Lembar6, Excel menyesuaikan perhitungan untuk mengakomodasi rentang baru lembar antara keduanya.
Gaya referensi R1C1
Anda juga bisa menggunakan gaya referensi yang memberi nomor baris dan kolom pada lembar kerja. Gaya referensi R1C1 berguna untuk komputerisasi posisi baris dan kolom di makro. Dalam gaya R1C1, Excel menunjukkan lokasi sel dengan "R" diikuti oleh jumlah baris dan "C" diikuti oleh jumlah kolom.
Referensi
Arti
R[-2]C
referensi relatif ke sel dua baris ke atas dan dalam kolom yang sama
R[2]C[2]
Referensi relatif ke sel dua baris ke bawah dan dua kolom ke kanan
R2C2
Referensi absolut ke sel dalam baris kedua dan dalam kolom kedua
R[-1]
Referensi relatif ke seluruh baris di atas sel aktif
R
Referensi absolut ke baris saat ini
Ketika Anda merekam makro, Excel merekam beberapa perintah dengan menggunakan gaya referensi R1C1. Misalnya, jika Anda merekam perintah, seperti mengklik tombol AutoSum untuk menyisipkan rumus yang menambahkan rentang sel, Excel merekam rumus dengan menggunakan gaya referensi R1C1, bukan gaya referensi A1.
Anda bisa mengaktifkan atau menonaktifkan gaya referensi R1C1 dengan mencentang atau mengosongkan kotak centang gaya referensi R1C1pada bagian Bekerja dengan rumus dalam kategori Rumus di kotak dialog Opsi. Untuk menampilkan kotak dialog ini, klik tab File.
